- How To Remove Searchshp.com For Mac Os
- How To Remove Searchshp.com For Macbook
- How To Remove Searchshp.com For Macbook Pro
- How To Remove Searchshp.com For Macbook Air
Start → Settings → Control Panel → Add or Remove Programs. Remove Searchshp.com from Mac OS X Press Go (at the top left corner of the screen) → Applications. Alternatively, you can click on the Finder icon in your dock and press Applications, located on the left side. Adware Medic - NO.1 in adware removal now for FREE. Recently added to our database: playsearchnow, safe finder, Time search now, SurfBuyer, Turbomac, MyShopMate. To delete Searchshp.com from Mac, simply Drag it to Trash Bin. You can also highlight/select the item and press Delete on your keyboard. Next, delete Searchshp.com from Trash Bin. Delete Searchtab.win Virus Once and for All June 25, 2017 / Chris Brown / 0 Comments I have tried everything to get this Searchtab.win virus off both internet explorer and google chrome. I am running windows 7 and can't remove this from being the page that open's my internet pages.
WARNING!!!If your computer is infected with The System Is Badly Damaged POP-UP Scam, there is a huge possibility that your system is infected with even worse threats.CLICK HERE to Download Automatic Removal Tool to Remove The System Is Badly Damaged POP-UP Scam!
About this infection
The System Is Badly Damaged POP-UP Scam are false alerts attempting to convince you that there is a problem with your OS. It’s a scam that will most likely attempt to convince you to call Tech support so that scammers could get remote access to your PC and install suspicious, overpriced applications. If an adware is indeed to blame, expect quite invasive advertisements. An adware is generally installed accidentally, when you install free applications. You just need to not fall for these scams, the adverts are harmless themselves. If you did call them, you would have to deal with competent con artists who would imitate fixing your machine, and then request an illogical amount of money. Permitting some questionable tech-support to have remote access to your operating system could turn out badly, so you should be cautious. And if you’re still worried about the warning you are getting, it is false, and your device is safe. If you want to stop the irritating adverts, just erase The System Is Badly Damaged POP-UP Scam.
What does it do
It’s quite likely that you obtained the infection via free software packages. You will often encounter these kinds of items as extra offers, and while you could choose to not install them, many people end up installing them because they miss them. Advanced or Custom mode are the settings you should pick. If any offers become visible in Advanced, just unmark them, and they will not be permitted to install. We encourage that you always deselect everything because if you were not correctly informed about their installation, they don’t belong on your device. It’s important that you pay attention when installing programs because otherwise, you will end up having to terminate The System Is Badly Damaged POP-UP Scam or similar constantly.
We can guarantee that whatever tech-support scam alert you see on your screen, it is trying to make you think that there is a serious issue on your device. It can be some kind of virus, system error, licensing issues, etc, scammers will use all kinds of situations. Since less-computer savvy users are more like to fall for scare tactics, the advertisement will possibly also include warnings about possible data loss or leak. The alert would also be requiring you to call the number provided, and if you did, you would be dealing with professional scammers. No trustworthy company will ever ask you to call them, so keep that in mind. So if you get an advert from Apple, Microsoft, or some other technology company, and are asked to call them, you are being scammed. The con artists would request to access your device remotely, they would then charge you a large amount of money for fixing a non-existent problem. Tech-support scams are quite obvious but because less-computer savvy users are not aware of them, they might become victims. And we can see how some less computer savvy users could believe the allegations, as even if they don’t fall for the first attempt, after they start popping up over and over again, they might think that it’s a real alert. But a simple way to make sure it’s a scam is to simply use a search engine to check it out. Probably, the first few results will confirm that it is a scam. So don’t be scared of closing the alert and entirely ignoring it while you get rid of what’s causing them. If adware is responsible for them, you will need to locate and erase The System Is Badly Damaged POP-UP Scam advertising-supported application to make them go away.
Ways to uninstall The System Is Badly Damaged POP-UP Scam
Taking care of The System Is Badly Damaged POP-UP Scam uninstallation shouldn’t be hard, so it’s doubtful you will have problems. You can pick to either remove The System Is Badly Damaged POP-UP Scam by hand or automatically. Below this report, you will find instructions on how to manually deal with the problem if you like this method better. Automatic methods means acquiring spyware removal software and having it uninstall The System Is Badly Damaged POP-UP Scam for you. If the alerts are still popping up, that means you didn’t terminate the threat entirely.WARNING!!!If your computer is infected with The System Is Badly Damaged POP-UP Scam, there is a huge possibility that your system is infected with even worse threats.CLICK HERE to Download Automatic Removal Tool to Remove The System Is Badly Damaged POP-UP Scam!
Quick Menu
- Step 1. Uninstall The System Is Badly Damaged POP-UP Scam from your system
- Step 2. Remove The System Is Badly Damaged POP-UP Scam from your browsers
Step 1. Uninstall The System Is Badly Damaged POP-UP Scam from your system
Remove The System Is Badly Damaged POP-UP Scam from Windows 8
Right-click on the Windows icon → Control Panel → Programs and Features.
Uninstall The System Is Badly Damaged POP-UP Scam from Windows 7
Start → Control Panel → Programs and Features → Uninstall a program.
Delete The System Is Badly Damaged POP-UP Scam from Windows XP
Start → Settings → Control Panel → Add or Remove Programs.
Remove The System Is Badly Damaged POP-UP Scam from Mac OS X
Press Go (at the top left corner of the screen) → Applications. Alternatively, you can click on the Finder icon in your dock and press Applications, located on the left side. Find the hijacker and/or any other questionable program. Right-click on all of them and select move to Trash. You can also drag those programs to the Trash (located in the right corner of your dock) and it will have the same effect. Then right-click on the Trash icon and press Empty Trash.
Step 2. Remove The System Is Badly Damaged POP-UP Scam from your browsers
Delete The System Is Badly Damaged POP-UP Scam from Internet Explorer
- Open your Internet Explorer browser and click the Gear icon (top right corner). Select Manage Add-ons.
- Press Toolbars and Extensions and select any weird entries. Click Disable.
- Close the window.
Restore Internet Explorer homepage:
- Open your Internet Explorer browser and click the Gear icon (top right corner). Select Internet options.
- Access the General tab and delete the homepage entry. Type in your preferred homepage and press Apply to save changes.
Reset Internet Explorer
- Open your Internet Explorer browser and click the Gear icon (top right corner). Select Internet options.
- Select Advanced tab. Press Reset.
- Tick the box that says Delete personal settings. Press Reset.
- Click OK.
- If you are unable to reset your browser, or if it still loads weird sites, we recommend you obtain anti-malware software and have it scan your computer.
Remove The System Is Badly Damaged POP-UP Scam from Google Chrome
- Open your browser. Menu (the top right corner) → Settings.
- Select Extensions.
- Locate all suspicious extensions and click the trash icon next to them.
- If you are not sure what extension does what, you can disable them for the time being by deselecting the boxes next to them.
Restore Google Chrome homepage
- Open your browser. Menu (the top right corner) → Settings.
- In settings, under On startup, click Open a specific page or set of pages. Select Set pages.
- In the window that appears, delete the unwanted homepage and enter your preferred one.
- Under Search, click on Manage search engines. Remove all search engines you do not use and click Done.
Reset Google Chrome
- Open your browser. Menu (the top right corner) → Settings.
- Press Show Advanced settings.
- Reset settings.
- Press Reset again when a window appears.
- If you are unable to reset your browser, or if it still loads weird sites, we recommend you obtain anti-malware software and have it scan your computer.
Remove The System Is Badly Damaged POP-UP Scam from Mozilla Firefox
- Open Mozilla Firefox. Press the three bars on the right side of your screen to access the menu. Select Add-ons.
- Access Extensions and remove any suspicious extension. If you are not sure which one does what, you can disable them temporarily.
Restore Mozilla Firefox homepage:
- Open Mozilla Firefox. Press the three bars on the right side of your screen to access the menu. Choose Options.
- In the General tab, delete the unwanted homepage and enter your preferred one. Alternatively, click Restore to Default.
- Press OK.
Reset Mozilla Firefox
- Open Mozilla Firefox. Press the three bars on the right side of your screen to access the menu. Press the Help button (the question mark).
- Press Troubleshooting Information.
- Refresh Firefox.
- In the window that appears, click Refresh Firefox again.
- If you are unable to reset your browser, or if it still loads weird sites, we recommend you obtain anti-malware software and have it scan your computer.
Delete The System Is Badly Damaged POP-UP Scam from Safari (Mac OS X)
- Menu → Preferences
- Access the Extensions tab and uninstall any weird extension. If you are not sure which one does what, you can disable them temporarily by deselecting the box below the extension.
Reset Safari
- Menu → Reset Safari.
- Select what you want to reset in the window that appears and press Reset.
WARNING!!!If your computer is infected with The System Is Badly Damaged POP-UP Scam, there is a huge possibility that your system is infected with even worse threats.CLICK HERE to Download Automatic Removal Tool to Remove The System Is Badly Damaged POP-UP Scam!
Site Disclaimer
cyber-technews.com is not sponsored, owned, affiliated, or linked to malware developers or distributors that are referenced in this article. The article does not promote or endorse any type of malware. We aim at providing useful information that will help computer users to detect and eliminate the unwanted malicious programs from their computers. This can be done manually by following the instructions presented in the article or automatically by implementing the suggested anti-malware tools.
The article is only meant to be used for educational purposes. If you follow the instructions given in the article, you agree to be contracted by the disclaimer. We do not guarantee that the artcile will present you with a solution that removes the malign threats completely. Malware changes constantly, which is why, in some cases, it may be difficult to clean the computer fully by using only the manual removal instructions.
How to remove searchshp.com browser hijacker from Mac?
What is searchshp.com?
Very similar to searchp.icu, homesweeklies.com, playsearchnow.com, and many others, searchshp.com is a fake search engine. The developers claim that this search engine provides the most relevant results and quick access to popular websites (such as Soundcloud, Twitter, YouTube, Facebook, and so on). Judging by its clean interface, this may seem to be a legitimate search engine, however, searchshp.com is promoted using rogue downloaders and installers that modify affected browser settings without users' permission. Furthermore, this website records data relating to browsing activity.
Rogue set-ups that promote searchshp.com target popular browsers such as Safari, Google Chrome, and Mozilla Firefox. Once searchshp.com has infiltrated the browser, it assigns searchshp.com as the default search engine, homepage, and URL of newly-opened tabs. Furthermore, these rogue set-ups install 'helper objects' (third party apps and/or browser plug-ins) to prevent users from undoing the changes. They reassign browser options when attempts are made to revert them. Therefore, it is impossible to undo these changes in the usual way and users are forced to visit searchshp.com when a browser window or new tab is opened. Note also that searchshp.com causes redirects to search.playsearchnow.com. After entering a query into search.playsearchnow.com, users are redirected to search.yahoo.com (a legitimate Yahoo search engine). These pointless redirects make the searchshp.com search engine completely useless. Another negative aspect is information tracking. Most fake search engines gather data such as IP addresses, search queries, keystrokes, URLs of visited websites, etc. The collected data often includes personal/sensitive details that the developers share with third parties (potentially, cyber criminals) who use this data to generate revenue. Therefore, visiting searchshp.com (and search.playsearchnow.com) might lead to various privacy or browsing safety issues. In some cases, users might end up having their identities stolen. If you encounter redirects to searchshp.com or search.playsearchnow.com, check your browser and remove any unwanted/unknown apps (browser plug-ins) as soon as possible.
| Name | searchshp.com browser hijacker |
| Threat Type | Mac malware, Mac virus |
| Symptoms | Your Mac became slower than normal, you see unwanted pop-up ads, you get redirected to shady websites. |
| Distribution methods | Deceptive pop-up ads, free software installers (bundling), fake flash player installers, torrent file downloads. |
| Damage | Internet browsing tracking (potential privacy issues), displaying of unwanted ads, redirects to shady websites, loss of private information. |
| Malware Removal (Mac) | To eliminate possible malware infections, scan your Mac with legitimate antivirus software. Our security researchers recommend using Combo Cleaner. |
There are many fake search engines, including searchshp.com, that are promoted as 'useful' and supposedly able to provide improved search results. These sites usually serve just one purpose: to generate revenue for their developers. In most cases, they provide none of the features promised or any other enhancements. They often cause unwanted redirects and gather data. Furthermore, using fake search engines risks various privacy issues or even more serious problems such as identity theft.
How did searchshp.com install on my computer?
As mentioned above, fake search engines such as searchshp.com are promoted using rogue downloaders/installers. This is a deceptive marketing method called 'bundling'. Software developers use this method to trick users into giving permission for rogue set-ups to modify browser settings. Generally, information regarding these modifications is hidden in 'Custom', 'Advanced' and other similar settings of the download/installation processes. Furthermore, many users often skip these processes, thus inadvertently allowing the browser modifications mentioned. By skipping these procedures, many users expose their computers to risk of computer infections and problems relating to privacy.
How to avoid installation of potentially unwanted applications?
We strongly recommend that you download and install software with care. Do not use third party installers or downloaders. Developers monetize this software using 'bundling' (mentioned above). The best way to install or download software is to use official and trustworthy sources/websites. Most intrusive advertisements seem legitimate, however, some redirect users to untrustworthy websites, such as gambling, adult dating, pornography, and so on. They are often delivered by adware-type applications. If you continually encounter these redirects, it is possible that an adware app is installed. In this case, check installed apps on your browser, and uninstall all unwanted extensions, plug-ins, and add-ons immediately. If your computer is already infected with browser hijackers, we recommend running a scan with Combo Cleaner Antivirus for macOS to automatically eliminate them.
searchshp.com causing redirects to search.playsearchnow.com (GIF):
Website promoting searchshp.com:
Instant automatic Mac malware removal:Manual threat removal might be a lengthy and complicated process that requires advanced computer skills. Combo Cleaner is a professional automatic malware removal tool that is recommended to get rid of Mac malware. Download it by clicking the button below:
▼ DOWNLOAD Combo Cleaner for MacBy downloading any software listed on this website you agree to our Privacy Policy and Terms of Use. To use full-featured product, you have to purchase a license for Combo Cleaner. Limited three days free trial available.
Quick menu:
- STEP 1. Remove searchshp.com related files and folders from OSX.
- STEP 2. Remove searchshp.com redirect from Safari.
- STEP 3. Remove searchshp.com browser hijacker from Google Chrome.
- STEP 4. Remove searchshp.com homepage and default search engine from Mozilla Firefox.
Video showing how to remove searchshp.com browser hijacker using Combo Cleaner:
searchshp.com redirect removal:
How To Remove Searchshp.com For Mac Os
Remove searchshp.com-related potentially unwanted applications from your 'Applications' folder:
Click the Finder icon. In the Finder window, select 'Applications'. In the applications folder, look for 'MPlayerX', 'NicePlayer', or other suspicious applications and drag them to the Trash. After removing the potentially unwanted application(s) that cause online ads, scan your Mac for any remaining unwanted components.
Combo Cleaner checks if your computer is infected with malware. To use full-featured product, you have to purchase a license for Combo Cleaner. Limited three days free trial available.
Remove searchshp.com browser hijacker related files and folders:
Click the Finder icon, from the menu bar, choose Go, and click Go to Folder...
Check for adware-generated files in the /Library/LaunchAgents folder:
In the Go to Folder... bar, type: /Library/LaunchAgents
In the “LaunchAgents” folder, look for any recently-added suspicious files and move them to the Trash. Examples of files generated by adware - “installmac.AppRemoval.plist”, “myppes.download.plist”, “mykotlerino.ltvbit.plist”, “kuklorest.update.plist”, etc. Adware commonly installs several files with the same string.
Check for adware-generated files in the /Library/Application Support folder:
In the Go to Folder... bar, type: /Library/Application Support
In the “Application Support” folder, look for any recently-added suspicious folders. For example, “MplayerX” or “NicePlayer”, and move these folders to the Trash.
Check for adware-generated files in the ~/Library/LaunchAgents folder:
In the Go to Folder bar, type: ~/Library/LaunchAgents
In the “LaunchAgents” folder, look for any recently-added suspicious files and move them to the Trash. Examples of files generated by adware - “installmac.AppRemoval.plist”, “myppes.download.plist”, “mykotlerino.ltvbit.plist”, “kuklorest.update.plist”, etc. Adware commonly installs several files with the same string.
Check for adware-generated files in the /Library/LaunchDaemons folder:
In the Go to Folder... bar, type: /Library/LaunchDaemons
In the “LaunchDaemons” folder, look for recently-added suspicious files. For example, “com.aoudad.net-preferences.plist”, “com.myppes.net-preferences.plist”, 'com.kuklorest.net-preferences.plist”, “com.avickUpd.plist”, etc., and move them to the Trash.
Scan your Mac with Combo Cleaner:
If you have followed all the steps in the correct order you Mac should be clean of infections. To be sure your system is not infected run a scan with Combo Cleaner Antivirus. Download it HERE. After downloading the file double click combocleaner.dmg installer, in the opened window drag and drop Combo Cleaner icon on top of the Applications icon. Now open your launchpad and click on the Combo Cleaner icon. Wait until Combo Cleaner updates it's virus definition database and click 'Start Combo Scan' button.
Combo Cleaner will scan your Mac for malware infections. If the antivirus scan displays 'no threats found' - this means that you can continue with the removal guide, otherwise it's recommended to remove any found infections before continuing.
After removing files and folders generated by the adware, continue to remove rogue extensions from your Internet browsers.
searchshp.com browser hijacker homepage and default Internet search engine removal from Internet browsers:
Remove malicious extensions from Safari:
Remove searchshp.com browser hijacker related Safari extensions:
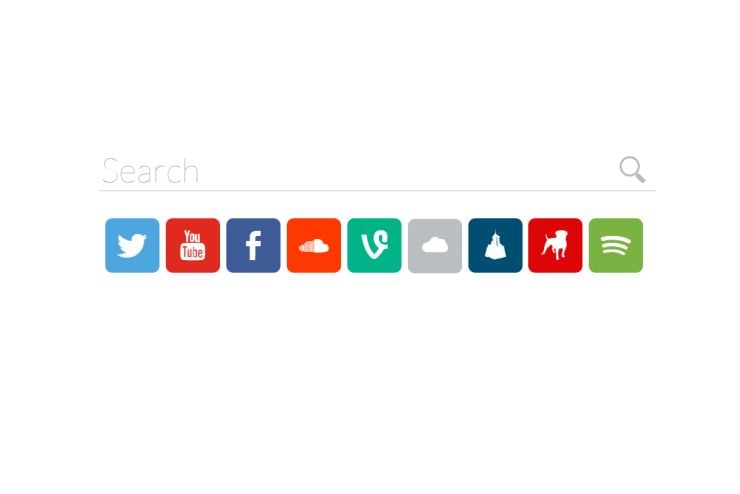
Open Safari browser. From the menu bar, select 'Safari' and click 'Preferences...'.
In the preferences window, select 'Extensions' and look for any recently-installed suspicious extensions. When located, click the 'Uninstall' button next to it/them. Note that you can safely uninstall all extensions from your Safari browser - none are crucial for normal browser operation.
Change your homepage:
In the 'Preferences' window, select the 'General' tab. To set your homepage, type the preferred website URL (for example: www.google.com) in the Homepage field. You can also click the “Set to Current Page” button if you wish to set your homepage to the website you are currently visiting.
Change your default search engine:
In the 'Preferences' window, select the 'Search' tab. Here you will find a drop-down menu labelled 'Search engine:' Simply select your preferred search engine from the drop-down list.
- If you continue to have problems with browser redirects and unwanted advertisements - Reset Safari.
Remove malicious plug-ins from Mozilla Firefox:
Remove searchshp.com browser hijacker related Mozilla Firefox add-ons:
Open your Mozilla Firefox browser. At the top right corner of the screen, click the 'Open Menu' (three horizontal lines) button. From the opened menu, choose 'Add-ons'.
Choose the 'Extensions' tab and look for any recently-installed suspicious add-ons. When located, click the 'Remove' button next to it/them. Note that you can safely uninstall all extensions from your Mozilla Firefox browser - none are crucial for normal browser operation.
Change your homepage:
To change your homepage, click the 'Open Menu' (three horizontal lines) button and choose 'Preferences' from the drop-down menu. To set your homepage, type the preferred website URL (for example: www.google.com) in the Homepage Page.
Change default search engine:
In the URL address bar, type 'about:config' and click the 'I'll be careful, I promise!' button.
In the 'Search:' field, type the name of the browser hijacker. Right click on each of the found preferences and click 'Reset' from the drop-down menu.
- If you continue to have problems with browser redirects and unwanted advertisements - Reset Mozilla Firefox.
Remove malicious extensions from Google Chrome:
Remove searchshp.com browser hijacker related Google Chrome add-ons:
How To Remove Searchshp.com For Macbook
Open Google Chrome and click the 'Chrome menu' (three horizontal lines) button located in the top-right corner of the browser window. From the drop-down menu, choose 'More Tools' and select 'Extensions'.
In the 'Extensions' window, look for any recently-installed suspicious add-ons. When located, click the 'Trash' button next to it/them. Note that you can safely uninstall all extensions from your Google Chrome browser - none are crucial for normal browser operation.
Change your homepage:
How To Remove Searchshp.com For Macbook Pro
Click the 'Chrome menu' (three horizontal lines) button and choose 'Settings'. In the 'On Startup' section, click the 'Set pages' link near to the 'Open a specific page or set of pages' option. Remove the URL of the browser hijacker (for example trovi.com) and enter your preferred URL (for example, google.com).
How To Remove Searchshp.com For Macbook Air
Change default search engine:
Click the 'Chrome menu' (three horizontal lines) button and choose 'Settings'. In the 'Search' section, click the 'Manage search engines...' button. In the opened window, remove the unwanted Internet search engine by clicking the 'X' button next to it. Select your preferred Internet search engine from the list and click the 'Make default' button next to it.
- If you continue to have problems with browser redirects and unwanted advertisements - Reset Google Chrome.




