- VLC Media Player Description. VLC Media Player is a cross-platform multimedia player praised for its compatibility with almost any audio/video file format, ease of use and excelle.
- VLC for Windows is a free multimedia software created by VideoLAN. The open source software serves as a cross-platform media player on every operating system, desktop, smartphone, and TV out there.
- VLC for Windows is a free multimedia software created by VideoLAN. The open source software serves as a cross-platform media player on every operating system, desktop, smartphone, and TV out there. Its greatest features include its server and streaming protocols.
Read the file names and download the files correctly. For example at the current version number 2.1.0 the file names for exe, 7z and zip files are vlc-2.1.0-win64.exe, vlc-2.1.0-win64.7z and vlc-2.1.0-win64.zip respectively. Installing VLC Media Player. Installing using the.exe installer package in Windows 7. Windows See also: How to associate media files with VLC. The simplest way to set VLC as the default media player for Windows is during installation of VLC.During set-up, VLC will ask you if you want to associate certain media file types (such as.mp3,.flv,.wav) with VLC; for each 'association' chosen opening that file type will launch it in VLC.
What is VLC Media Player?
VLC Media Player which is developed by VideoLAN project is a free and open source portable cross-platform media player software. VLC supports many video and audio compression methods. DVD-video, video CD and streaming protocols are also supported by VLC. VLC is available for desktop operating systems and mobile platforms like Android, Windows computer, Windows phone and iOS.
It is also available on Apple’s App store, Microsoft and Google Play store.
Why do you use VLC media player?
1. VLC media player can play almost all types of files such as audio and video. VLC is the best media player and is absolutely free for download.
2. VLC media player is supported by every operating system like Windows and Linux.
3. The download process is very simple and fast. Only you have to search VLC media player in Google and click download button and that’s all. You will run everything in VLC.
4. VLC media player can also record live videos from YouTube or other similar sites, not only the audio and video files stored in your computer.
5. You can also install VLC in your iPhone or any other smartphone. You can play 3D play as your choice with VLC 3D.
6. All kinds of audio and video files that did not play in other media players VLC can able to play all of them.
7. VLC is an easy application and effective media player to use. It doesn’t require downloading additional stuffs or add-ons for it to function and doesn’t require unnecessary things to function. That’s why VLC is free of viruses.
8. You can enjoy your favourite audios and videos anytime and anywhere as VLC is a portable media player.
9. You can play any audio and video very easily because it is a user friendly device. You can play files while downloading audios and videos.
10. There is no need to use VCD, DVD or CD to play video and music with VLC. Only you have to create a playlist and you have to update VLC to get the best experience.
11. VLC can also be used in capturing video shots on your desktop.
VLC media player 1.0.1 Goldeneye is compatible with Windows 7. Though VLC media player is one of the best media players but sometimes users faced the problem that VLC don’t play movie or video. But don’t worry! It is very easy to fix this problem. Take a look to the following steps to fix this problem.
Steps to fix problem that no video displayed in VLC media player on Windows 7
Step 1: At first you have to start VLC media player and then go to Tools option and from the options click on Preferences menu.
Step 2: A Preferences window will open. Click on video under Preferences window in the left navigation.
Step 3: Now from the Video Settings click on Dropdown menu and select DirectX video output or Windows GDI video output. You can also try other output settings if this setting doesn’t work properly.
Step 4: After finishing the above steps restart your VLC media player and you can able to fix the problem.
Windows 7 Support End Date
But if you are still facing the same problem then use Video Converter Ultimate software to convert videos to popular video formats and your problem will be solved.
Video Converter Ultimate is a desktop application for windows and Mac devices. It supports MKV, MP4, WMV, AVI and many more other formats. To solve VLC problems, download this program and install it on your device. It is a very easy process, only you have to follow the below steps.

Step 1: To browse the media files you wish to convert, just click on them and add the files or you can browse the files by using drag and drop system from your hard drives.
Step 2: You have to select an output format from the drop-down menu of output. Choose a proper and efficient output format. For example, if you want to convert an MKV file for your VLC media player, you can convert it to MOV, MP4, MPEG and AVI and you can choose the system for your audio files. Your final result becomes great.
There are many quality options such as default high quality and standard quality options as well as a custom quality option. This software allows you to select the exact quality for your final file. You can choose the video codec, frame rate (fps), bit rate and resolution for video options. You can also able to alter the sample rate, bit rate, channels and audio codec.
Step 3: After all settings get OK, to start converting the file click on the big Convert button. It can take some time to convert these formats. After the successful conversion the final folder will automatically open to show you the converted video.
Hopefully, you can fix the problem after doing these above steps.
Conclusion
All I can hope that you liked my article.
In this article I have given details about everything so that you can understand everything better.
Then why are you waiting?
Fix the problem of VLC media player on Windows 7.
You should have to remember the steps of the solutions to prevent the problem. If you don’t follow the steps properly then this will not helpful to you. Enjoy the beautiful and helpful videos using VLC media player.
Curated For You
| This page describes how to make VLC the default media player. | Other 'how to' pages |
- 1Windows
- 3Linux
- 3.1Fedora
- 3.1.1GNOME
- 3.1Fedora
Windows
- See also: How to associate media files with VLC.
XP
The simplest way to set VLC as the default media player for Windows is during installation of VLC. During set-up, VLC will ask you if you want to associate certain media file types (such as .mp3, .flv, .wav) with VLC; for each 'association' chosen opening that file type will launch it in VLC. By default, all are selected, though you might (or might not) want to un-check file types you'd like to open with another programme.
If you've missed this chance at making it the default media player during set-up, perhaps the easiest way is to un-install it and then install it again.
A word of caution regarding re-installation—be sure to un-check the box that deletes your preferences and cache, or all your customisations will be gone!
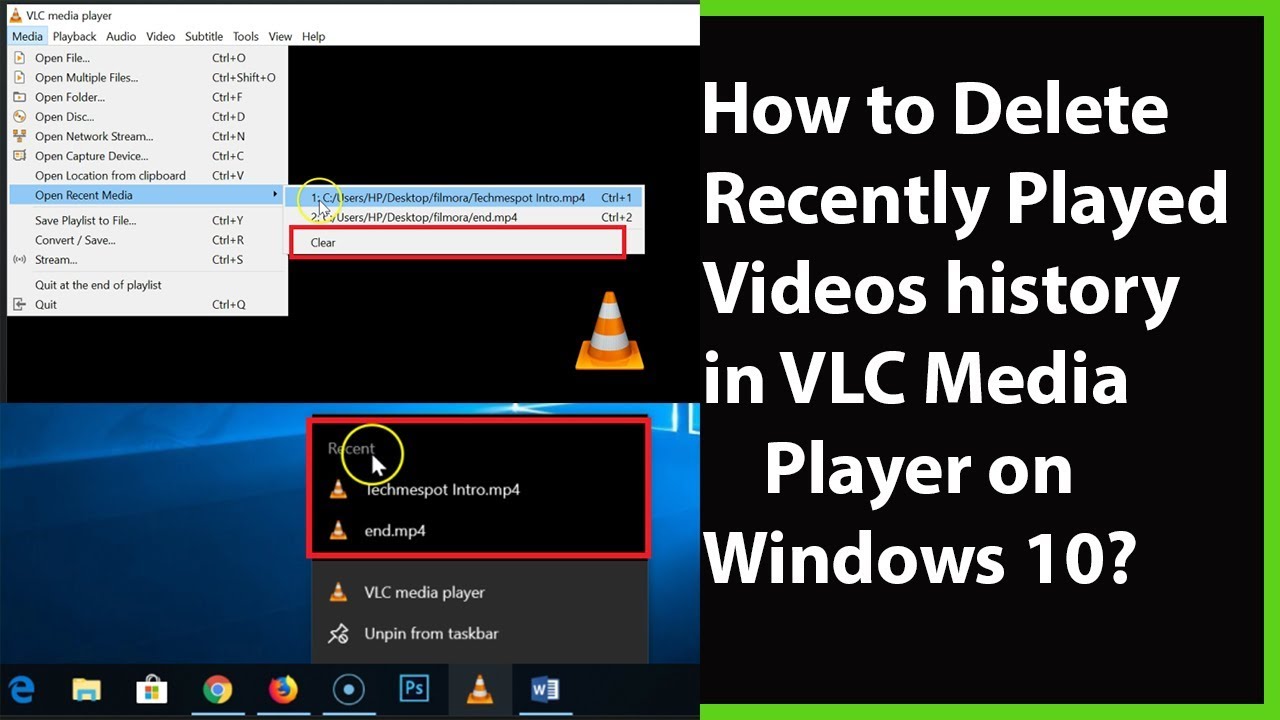
Vista, 7, 8
Open VLC player, click on Tools in the menu, and from there select Preferences.
Click on the Interface button on the left panel and then click on Set up associations... (it's close to the bottom).
Select types of files from the list that appears. Check any file types for which you want VLC to be the default player, or just check the select all option.
Mac
Right-click on the type of file you want to always open with VLC. Click 'Get Info'. In the 'Open With' section, select VLC from the drop-down menu. To apply this change to all files of this type, click the 'Change All' button.
For optical media, like CDs or DVDs, go to Apple -> System Preferences and choose 'CDs/DVDs' in the Hardware section. Choose 'Other Application' from the respective popup menu button. The list is alphabetical, so VLC should be near the bottom of the list.
Linux
Fedora
GNOME
Gnome uses two lists (located at /usr/share/applications/) – mimeinfo.cache and defaults.list – to register applications to file types.
You can either edit these manually or use the tools that GNOME has for this.
Instructions on how to do it in GNOME
Changing the default application for videos using menus (the easy way):
Using Nautilus 2.30.1, from the top menu bar choose 'Places', then Home Folder -> Edit menu -> Preferences -> choose Media tab -> and in the drop-down list next to 'DVD Video' choose 'Open VLC media player'.
Voilà.
Alternatively, try: System -> Preferences -> Personal -> Preferred Applications -> Multimedia -> Custom -> Type this: vlc %U
(P.S.: this alternative hasn't been tested yet).
Changing the default application for videos using menus (the not-so-easy way):
|
|
|

Changing the default application for videos manually (the hard way):
In Fedora 10 the path /usr/share/applications/ will take you to these 2 files that configure what application opens a type of file.
defaults.list
mimeinfo.cache
P.S.: Both files will point to a Desktop Entry file ([name of the file].desktop) that is inside the applications folder, and the 2 important things inside that file are the configurations for what MIME Types the application can handle, and how to launch the application.
A Desktop Entry file is a data file that provides information about an item in a menu.The desktop entry specification describes desktop entries as files describing information about an application such as the name, MIME Types it handles, icon, and description. These files are used for application launchers and for creating menus of applications that can be launched.
If you don't have the VLC Desktop Entry file, or it disappears for some reason you will have to make one. Look here for some pointers.
You only need to modify mimeinfo.cache, I hope. It works for me. If it doesn't work for you, please edit this!
So what you have to do is:
- Open mimeinfo.cache as root.
- Search for the MIME Types for video.
- Change all of them to use VLC.
For example:
Registry of MIME Type (video/quicktime) in mimeinfo.cache to use VLC.
video/quicktime=livna-vlc.desktop;totem.desktop;miro.desktop;
The format is:
[MIME Type]=[Name of the Desktop Entry file]
Note: You can put more than one Desktop Entry, but they need to be separated by a semi-colon (;), see the example above.
Those extra entries will appear as options when you right-click on the video file and go to the Open With submenu.
Tip: Nautilus don't show the real names of the Desktop Entry files. Either drag and drop it on gedit so you see the name on the tab, or use ls to list the files on the command line.
References
- Registering Applications for MIME Types (Editing defaults.list and mimeinfo.cache)
Vnc Viewer For Windows 7 Free Download With Crack
KDE
[TODO]




