Polaris Office is a cloud-based office solution that enables you to seamlessly edit your documents anywhere, anytime. Sep 12, 2014 Adding new fonts via GO Launcher EX on a Verizon-branded LG G3. What if you don't want to use a third-party home screen launcher? If you happen to have a Samsung device, you're in luck. 'Polaris Office is the best solution for editing MS Office documents on the go.' - 'Polaris Office is one of the best productivity apps for iPad with solid performance and a reasonable price tag.' - 'Polaris Office boasts the most advanced editing technologies among its peers.' Advantages of Polaris Office 2019 for Mobile. May 12, 2019 Adding Fonts To Polaris Office Average ratng: 4,6/5 6758 votes. Adding Fonts To Windows 10; 14,169. POLARIS Office for BlackBerry Dynamics is an enterprise. This is a first look at the Polaris Office application that comes with the Samsung Galaxy Tab 2 and the Samsung Galaxy Note 10.1. Polaris Office allows you t.
Installing Fonts In Polaris Office For Windows. Adding Bates numbering to critical files is standard practice in many fields, including law and medicine.
Home > Articles > Home & Office Computing > Entertainment/Gaming/Gadgets
Learn MoreBuy

Learn MoreBuy
Polaris Office is a productivity app from Infraware that's pre-installed on your Galaxy Tab 2 so you can work on your favorite Word, Excel, and PowerPoint files right on your Tab 2. You can send files to yourself and others by email or an online file-sharing service such as Dropbox so you can edit the files later. You can also print your documents and convert the files to Adobe PDF (Portable Document Format) so others with a PDF reader app, such as the free Adobe Reader, can view documents exactly as you formatted them. What's more, you can open and read PDF files directly within the Polaris Office app.
Open Polaris Office by tapping Apps, swiping from right to left to view the second page in the Apps screen, and then tapping the Polaris Office icon, as shown in Figure 1.
Figure 1 The Polaris Office icon appears in the second row on the second page of the Apps screen.
When you start the app for the first time, a registration screen appears so you can register the app with Infraware. If you don't want to register, tap the Skip button. You will receive a registration notice every time you start the app until you register, but you can turn off the registration notice for seven days by tapping the Do Not Remind Me for 7 Days checkbox.
Register the program by tapping the Register button. After a few seconds, the app registers itself and then displays the Recent Documents screen shown in Figure 2.
Figure 2 The Recent Documents screen includes the Polaris Office menu bar at the top of the screen.
At the top of the screen are three featured guide icons that tell you how to edit Excel spreadsheets, PowerPoint presentations, and Word files. The default guide in the center of the tiles displays the icon to view the PowerPoint file editing guide. Swipe on the tiles from left to right (or vice versa) to view the guide you want to view in the center of the screen. Tap on the icon to read the guide on the screen.
At the bottom of the screen, you'll see four icons that you can tap to access files on your Tab 2 or an online file-sharing service.
Interested in similar articles? You might like these:
Browser
Open the Browser screen shown in Figure 3 so you can open a file. Scroll up and down the folder in the tree and then tap the file you want to open in the list on the right side. Search for files by tapping Search in the menu bar and then typing the search term(s) in the Search box.
Figure 3 If there are subfolders underneath a folder, then the subfolders appear underneath the parent folder in the tree when you tap the parent folder name.
If you find a file that you want to tag as a favorite for quick retrieval later, tap the star icon at the right side of the file name as shown in Figure 3. The star will change from gray to gold to signify that the file is a favorite. You'll learn how to access your favorite files later in this article.
You can return to the Recent Documents screen by tapping the left arrow icon at the left side of the menu bar.
Clouds
If you use an online file-sharing service including Box, Dropbox, or Google Docs, you can access that by tapping on the Clouds icon and then tapping the service you use in the menu. After you tap a service, you may be asked to install the app specifically designed for use with Polaris Office.
If you don't allow apps from locations other than the Google Play Store to install on your Tab 2, a window appears informing you of this; tap Settings in the window so you can open the Settings screen and then tap the Unknown Sources checkbox within the Security page. Return to the Polaris Office screen by tapping the Back icon in the Notification bar. (This is the system bar at the bottom of the screen in Android 4.1x or 4.2x, Jelly Bean.)
After you install the app, tap the Clouds icon again and then tap Add Account. Next, tap the service you just installed, such as Dropbox. You'll be asked to enter your Dropbox name and password.
Once you've logged in to Dropbox successfully, you've registered the cloud service in Polaris Office automatically. Tap the Clouds icon again, and you'll see your Dropbox user ID in the list. Tap the user name to open the Browser screen and display the contents of your Dropbox folder.
Form Type
If you want to view documents on your Tab 2 and any registered online file-sharing services, tap the Form Type icon. The Form Type screen appears with a list of all Word documents Polaris Office has found. Tap Documents in the menu bar and then select from one of the five file types:
- Documents (Word documents)
- Sheet (Excel spreadsheets)
- Slide (PowerPoint presentations)
- Text (text files)
- PDF (PDF files)
After you tap on one of the file types, the list of files appears in alphabetical order, as shown in Figure 4. If you opened any files recently, those files appear as a thumbnail image in the Recent Files area on the right side of the screen. Tap the thumbnail image to open the file.
Figure 4 You can make any file in the list a favorite by tapping the star icon at the right side of the file entry in the list.
Each file in the list contains the file name, the date and time the document was last updated, and the size of the file. You can swipe up and down the list to view all files in the list. When you find a file you want to open, tap on the file name in the list.
You can also send one or more files in the list to someone else by tapping the checkbox to the left of the filename for each file you want to send. After you select all the files, tap Send at the right side of the menu bar that appears at the top of the screen. The Send window appears so you can send the file(s) to one of the following locations:
- To the other user's device connected via Bluetooth
- To the Dropbox file-sharing service
- To the recipient's email address
- To the recipient's Gmail address
- To the user's Google+ account
- To the other user's device via your Wi-Fi connection
Favorites
If you set any files as favorites, you can view them by tapping the Favorites icon. The Favorites screen appears as shown in Figure 5, and any favorite files you opened appears in the Recent files list.
Figure 5 Remove an item from the Favorites list by tapping the gold star at the right side of the file entry in the list.
You can also send favorite files the same way as in the Form Type screen. Tap the checkboxes to the left of the filename for each file you want to send, tap Send at the right side of the menu bar that appears at the top of the screen, and then send the files to one of the destinations listed in the Form Type section earlier in this article.
Creating a New Document
You can create a new document in Polaris Office by tapping the plus (+) icon at the right side of the menu bar within the Recent Documents screen that you saw in Figure 2. A pop-up menu appears underneath the icon that allows you to create a document in various Word, Excel, and PowerPoint formats as well as in text format.
For this article, I'll create a Document 2007 file, which is a file in Word 2007 or later format. Before you create a new document, you have to choose a template in the Choose a Template window shown in Figure 6. Each of the six template types is represented by a thumbnail image.
Figure 6 Each thumbnail image of the template shows you the layout that will appear when you open the document.
What Font Does Polaris Use
The six templates you can choose from include:
- A blank sheet of paper (no formatting)
- A formal letter
- A manual
- A fax cover sheet
- A report
- A resume
When you open a template that isn't blank, the new document opens with the template layout and dummy text. You can replace this dummy text, such as the name of the letter recipient, with the actual recipient's name. For this article, I'll create a blank document by tapping the Blank thumbnail image. The new document appears on the screen with the keyboard on the screen, as shown in Figure 7.
Adding Fonts To Silhouette Studio
Figure 7 The cursor appears at the top left of the document area so you can start typing text.
At the top of the screen, you'll see the menu bar that contains the following icons and features, from left to right:
- Left arrow: Go back to the Recent Documents screen. If you haven't saved the document, a Close window appears that asks if you want to save changes. If you want to return to editing the document, tap Cancel in the window.
- Document title: The default document title name appears; if this is your first document, then the default name is New Document 0. Tap the file name to open a drop-down menu and view a list of documents you viewed recently. Tap the document name to open it.
- Save As: Tap the Save As icon to save the document with a new name. In the Save As window, type the new name in the Filename area or tap Done to keep the default name. The default path directory appears in the Path box; tap the Path box to open the Choose a Folder window. In this window, swipe up and down the folder list until you find the folder and then tap the folder name. Any subfolders will appear in the Choose a Folder window, and tap a subfolder if you want. When you select the folder or subfolder, tap Select. The new folder path appears in the Path box. Tap Save to save the document in your chosen folder or subfolder.
- Undo: Undoes the previous action, such as deleting a word.
- Redo: Redoes the previous action you previously undid. For example, if you tapped the Undo icon after deleting a word, tap the Redo icon to delete the affected word again.
- Add Object: The Add object icon is a circle with a plus (+) sign inside it. When you tap this icon, you can select an object to add to your document within the drop-down menu. Objects include a saved image, a photo taken with the Camera app on your Tab 2, and a table.
- Format: The Format icon is a box with a silhouette of a wrench. After you tap the icon, you can change the font size, style, and color; change the appearance and alignment of the selected paragraph; and apply a text style to a selected area of text. For example, you can apply the Title style to a word you want as the document title.
- Menu: Tap the Menu icon to view a list of tools you can use to manipulate your document. Options in this menu include the ability to export the document to a PDF file, find and replace text, and print your document if you're connected to a printer via a Bluetooth or Wi-Fi connection.
Conclusion
This article doesn't cover everything you can do in Polaris Office, but it does give you a good idea about the power of this app and how you can do your work by using it. Enjoy exploring the app further as you use it to work with Excel and PowerPoint files.
Related Resources
- Book $19.99
- Book $19.99
Adding Fonts To Polaris Office Windows 10
- eBook (Watermarked) $15.99
Welcome to Apple Support Communities.
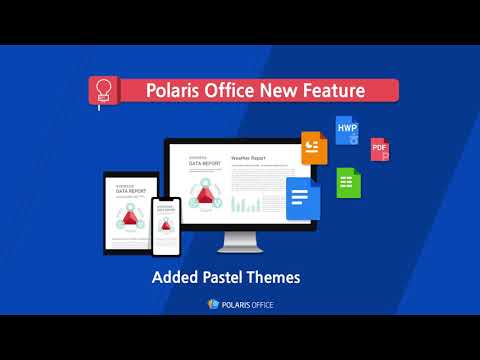
I hope this is needlessly redundant, but first be sure you have the appropriate license for the fonts you want to use. Fonts from commercial 'font foundries' are licensed, and the cost depends on how and where it is to be used, and often how many computers will have the font installed.
Is Polaris Office Free
I'd make certain client understands that and is willing to pay for the rights to use the Verlag font they specified.Command and conquer generals widescreen.
Adding fonts to your Mac is easy.
Download the font file(s), or insert the flash drive or disc containing the font file(s).
Use Finder to navigate to the location of the file.
Double-click on the font file name, and the font sample will be displayed.
Click the 'Install Font' button at the bottom.
■ About POLARIS Office for BlackBerry!
POLARIS Office for BlackBerry is a Mobile Office application that allows BlackBerry Dynamics users to view/edit Microsoft Office (Word, Excel and PowerPoint) documents on Smartphone and Tablet. Users can view/edit text files and view .pdf and .hwp files as well. POLARIS Office’s excellent rendering quality shows all the texts, charts, pictures and etc. of the documents made with Microsoft Office on a PC as the original itself without any losses. And POLARIS Office for BlackBerry provides powerful editing features and an intuitive interface that allows you to edit document easily. Now, you can safely and conveniently view/edit important documents on your Mobile devices.
■ Key Features of POLARIS Office for BlackBerry
View and edit Microsoft Office documents / View .pdf and .hwp files / Support Quick Scroll / Support around 80 types of Smart Arts & 18 types 2D, 3D charts / Provide more than 300 editing features / Useful & various templates for new creation / Slideshow mode / Page transition effects for slide shows / Pointer and drawing for slideshows
■ Advantages of POLARIS Office for BlackBerry
View and edit various document types / Excellent compatibility with Microsoft Office documents / Fast document loading speed / Fabulous Presentation at anytime and anyplace / Powerful security with BlackBerry Dynamics
■ Supported Formats
Edit (doc/docx, xls/xlsx, ppt/pptx, txt) / View (pdf, hwp)
Adding both elements to the Pro version would bring your grand total to a one- time payment of $3. Premium app's $2. Adding even one of those two extra elements would bring the total to $2.




